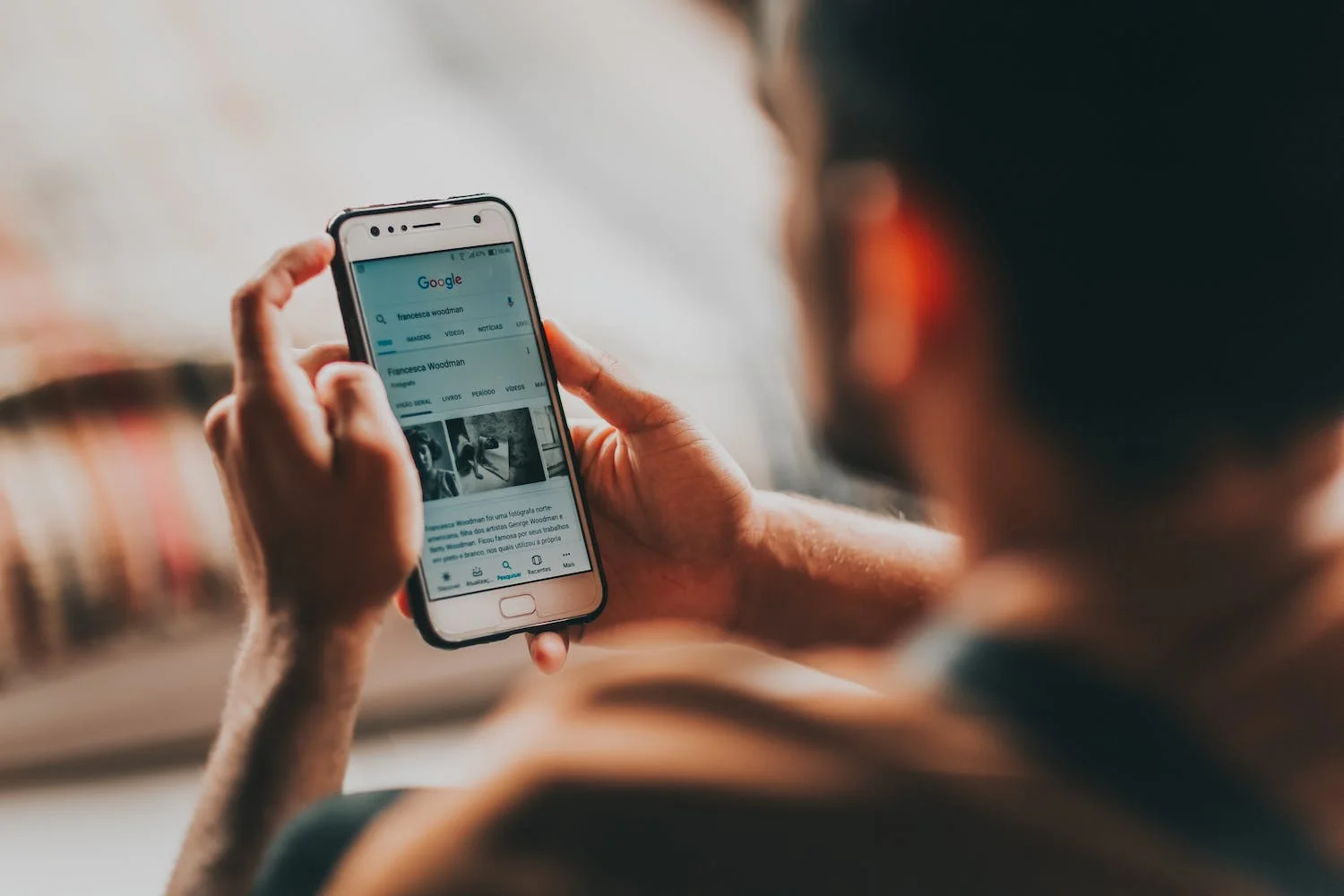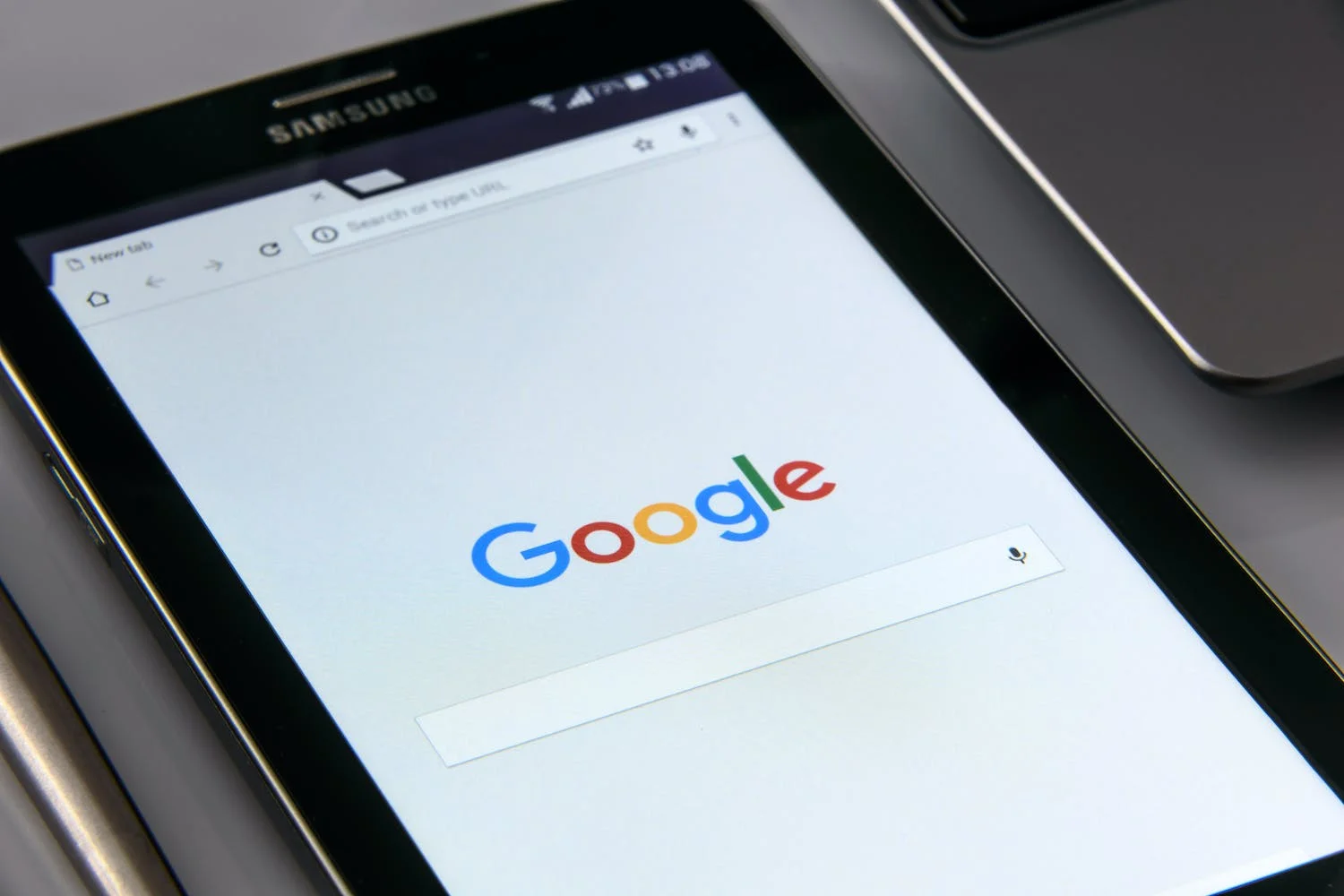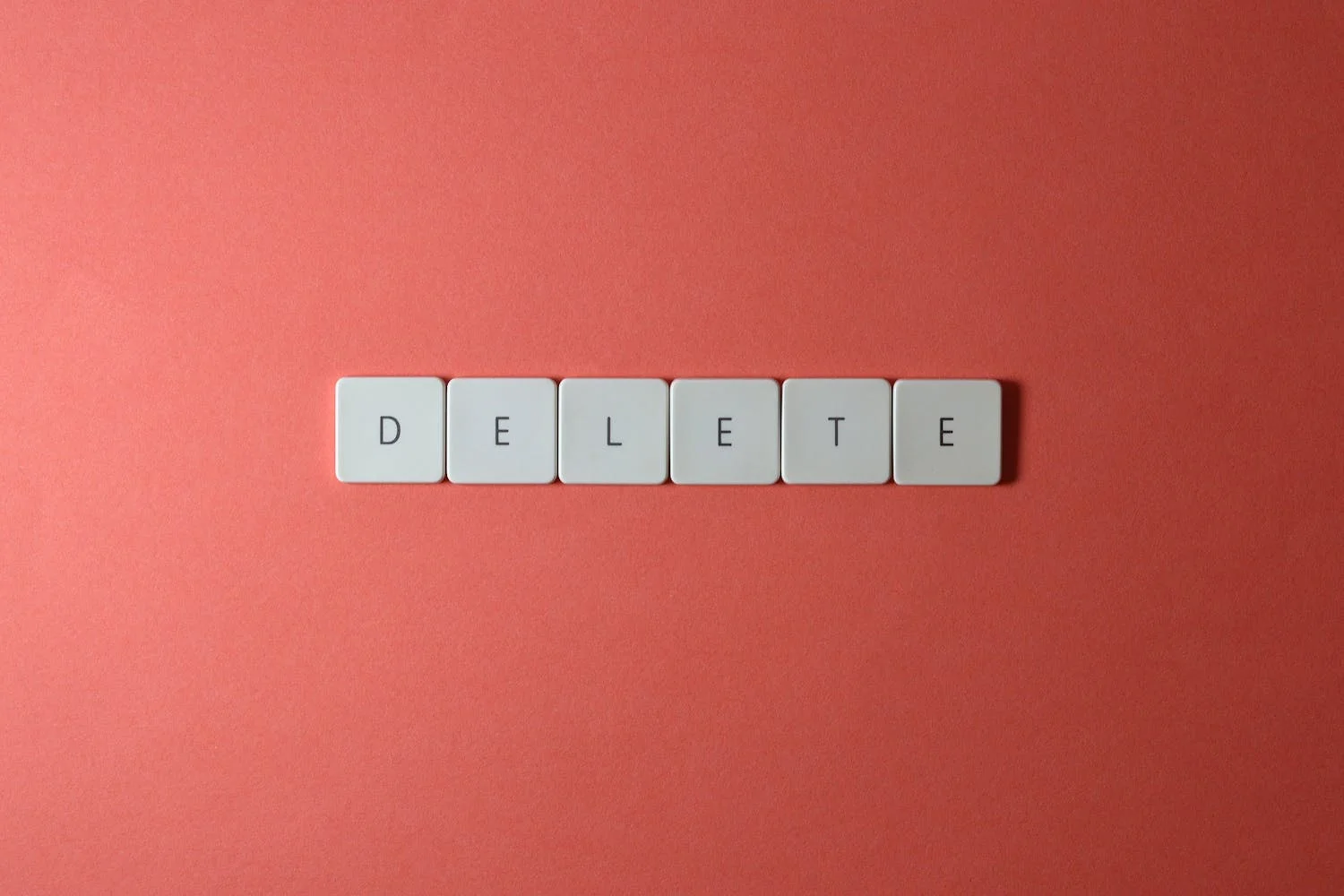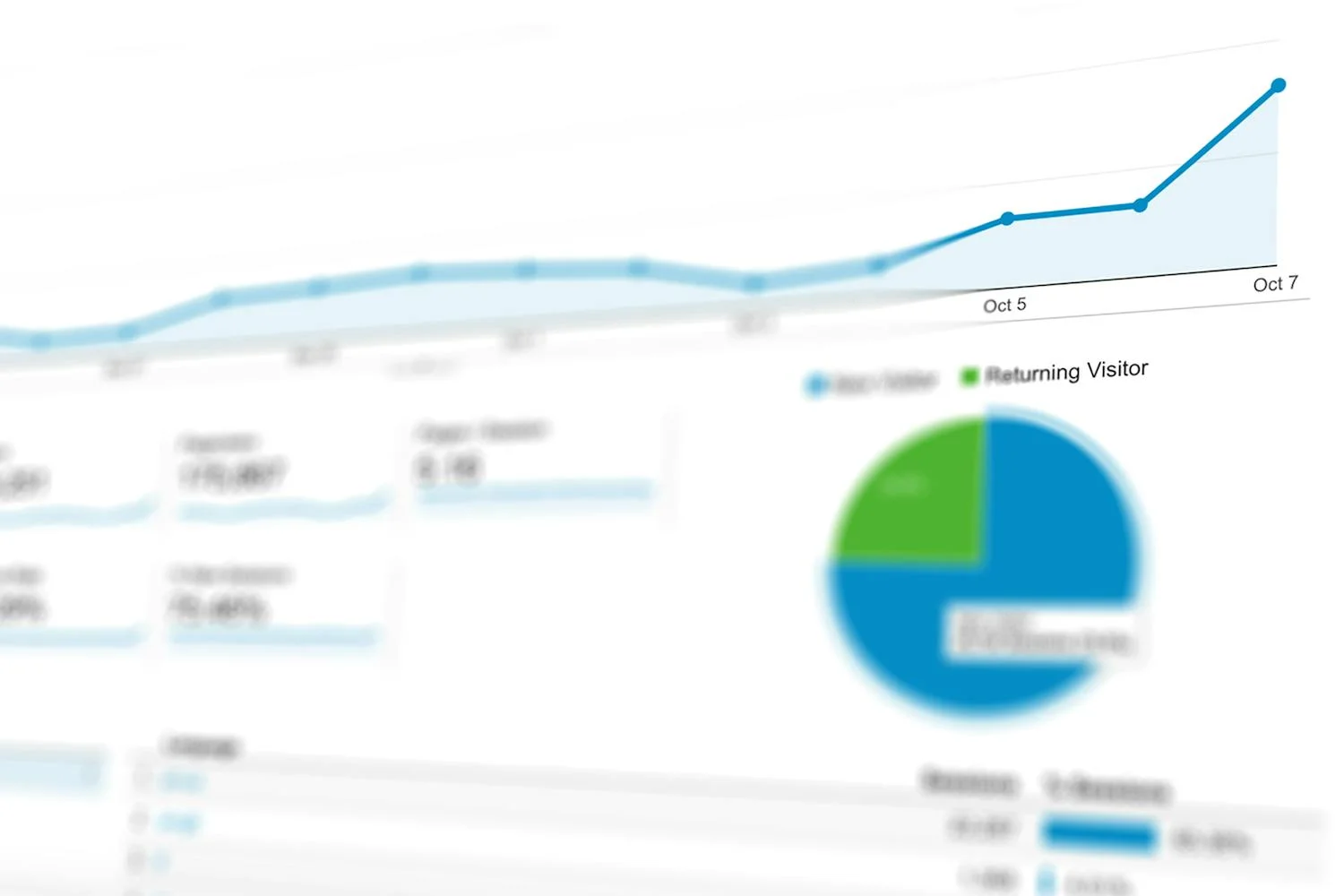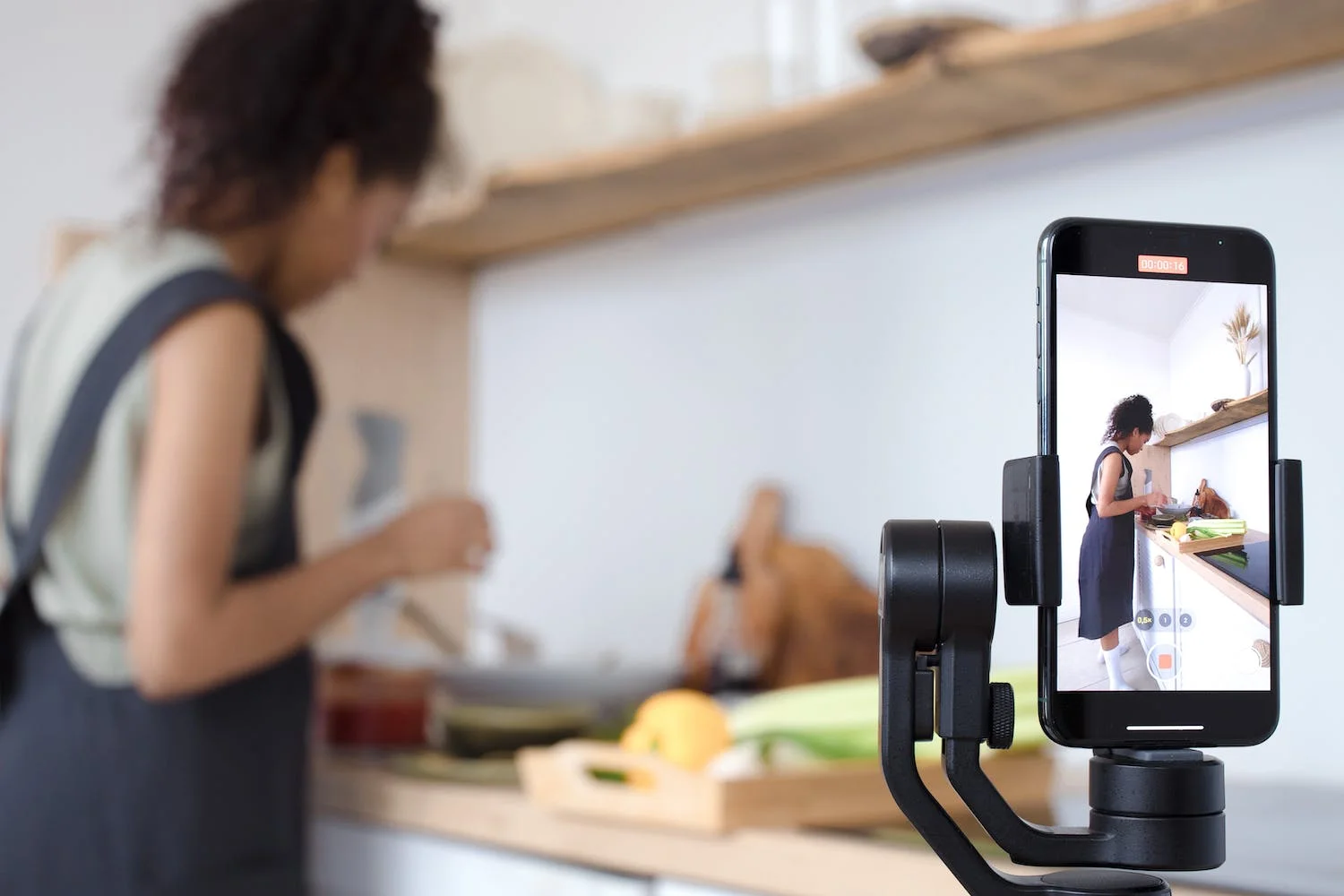WP Google Analytics Kodu Ekleme: Adım Adım Kılavuz
Web sitenizin performansını izlemek ve analiz etmek için Google Analytics’i kullanmak oldukça etkilidir. WordPress (WP) sitenize Google Analytics kodunu eklemek, ziyaretçi trafiğinizi, kullanıcı davranışlarını ve dönüşüm oranlarını izlemenize yardımcı olur. Bu yazıda, WordPress sitenize Google Analytics kodunu nasıl ekleyeceğinizi adım adım açıklayacağız.
İçindekiler
Toggle1. Google Analytics Hesabı Oluşturma
Adım 1: Google Analytics’e Giriş Yapın
Öncelikle, Google Analytics web sitesine gidin ve Google hesabınızla giriş yapın. Eğer bir Google hesabınız yoksa, yeni bir hesap oluşturmanız gerekecek.
Adım 2: Yeni Bir Mülk Oluşturun
Giriş yaptıktan sonra, ana sayfanın sol alt köşesinde bulunan “Yönetici” (Admin) sekmesine tıklayın. Burada “Mülk Oluştur” (Create Property) butonuna basarak yeni bir mülk oluşturun. Mülk bilgilerini girin ve oluşturma işlemini tamamlayın.
Adım 3: İzleme Kimliğini Alın
Yeni mülk oluşturulduktan sonra, size bir izleme kimliği (Tracking ID) ve izleme kodu verilecektir. İzleme kimliğiniz “G-XXXXXXXXXX” formatında olacaktır. Bu kodu kopyalayın.
2. WordPress’e Google Analytics Kodunu Ekleme
Yöntem 1: Tema Dosyalarına Kod Ekleme
Adım 1: WordPress Yönetici Paneline Giriş Yapın
WordPress yönetici panelinize giriş yapın.
Adım 2: Tema Düzenleyiciyi Açın
Sol menüden “Görünüm” (Appearance) sekmesine tıklayın ve ardından “Tema Düzenleyici” (Theme Editor) seçeneğine tıklayın.
Adım 3: Header.php Dosyasını Düzenleyin
Tema dosyalarından “header.php” dosyasını bulun ve açın. Google Analytics izleme kodunu, <head> etiketinin hemen içine yapıştırın.
Adım 4: Değişiklikleri Kaydedin
Kodunuzu yapıştırdıktan sonra dosyayı kaydedin. Artık Google Analytics kodu web sitenize eklenmiş olacaktır.
Yöntem 2: Eklenti Kullanarak Kod Ekleme
Adım 1: Eklenti Yükleyin
WordPress yönetici panelinizde, sol menüden “Eklentiler” (Plugins) sekmesine tıklayın ve “Yeni Ekle” (Add New) seçeneğini seçin. “Google Analytics” araması yaparak uygun bir eklenti bulun ve “Şimdi Kur” (Install Now) butonuna tıklayın. Popüler eklentilerden biri olan “MonsterInsights” veya “GA Google Analytics” eklentisini kullanabilirsiniz.
Adım 2: Eklentiyi Etkinleştirin
Eklentiyi kurduktan sonra, “Etkinleştir” (Activate) butonuna tıklayın.
Adım 3: Eklenti Ayarlarını Yapılandırın
Eklentiyi etkinleştirdikten sonra, eklentinin ayarlarına gidin. Google Analytics izleme kimliğinizi (Tracking ID) ilgili alana girin. Eklenti, izleme kodunu otomatik olarak web sitenize ekleyecektir.
3. Google Analytics Kurulumunu Doğrulama
Adım 1: Google Analytics’te Gerçek Zamanlı Raporları Kontrol Edin
Google Analytics hesabınıza geri dönün ve “Gerçek Zamanlı” (Real-Time) sekmesine tıklayın. Web sitenizi ziyaret eden bir kullanıcı olduğunda, bu raporda aktif kullanıcı olarak görünmelisiniz.
Adım 2: Google Tag Assistant Eklentisini Kullanın
Google Tag Assistant, Google etiketlerinin doğru şekilde çalışıp çalışmadığını kontrol eden bir tarayıcı eklentisidir. Bu eklentiyi kullanarak izleme kodunuzun doğru şekilde kurulduğunu doğrulayabilirsiniz.
Sonuç
WordPress sitenize Google Analytics kodunu eklemek, ziyaretçi trafiğinizi ve kullanıcı davranışlarını izlemek için gereklidir. Yukarıdaki adımları izleyerek, Google Analytics kodunu kolayca ekleyebilir ve web sitenizin performansını daha iyi analiz edebilirsiniz. Unutmayın, düzenli olarak Google Analytics verilerini analiz etmek, dijital pazarlama stratejinizi optimize etmenize ve web sitenizin başarısını artırmanıza yardımcı olur.
WP Google Analytics kodu ekleme konusunda daha fazla bilgi edinmek veya profesyonel destek almak isterseniz, cagataydemir.com.tr adresinden hizmetlerime göz atabilirsiniz. Daha fazla ipucu ve güncel içerikler için LinkedIn profilimi takipte kalın!