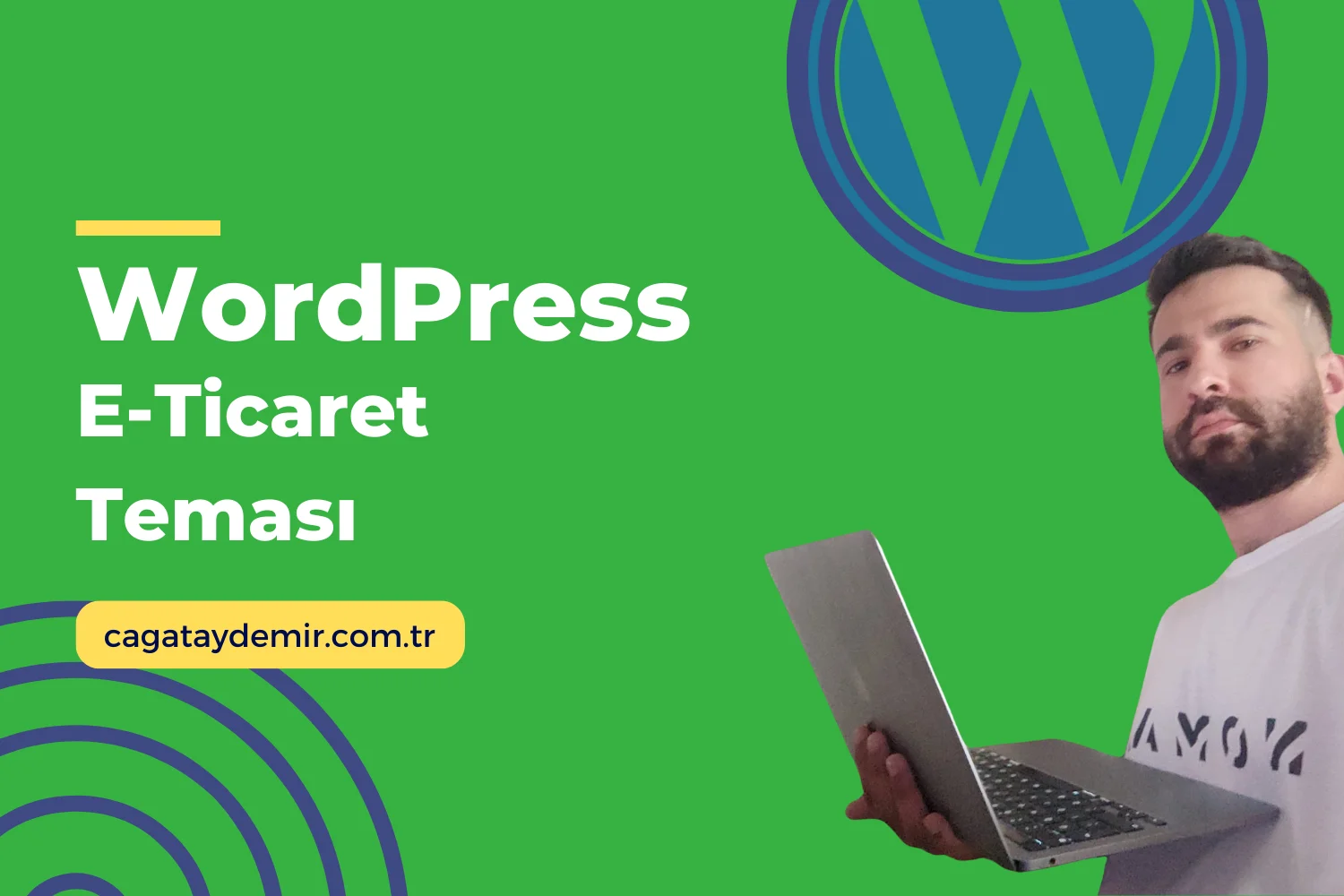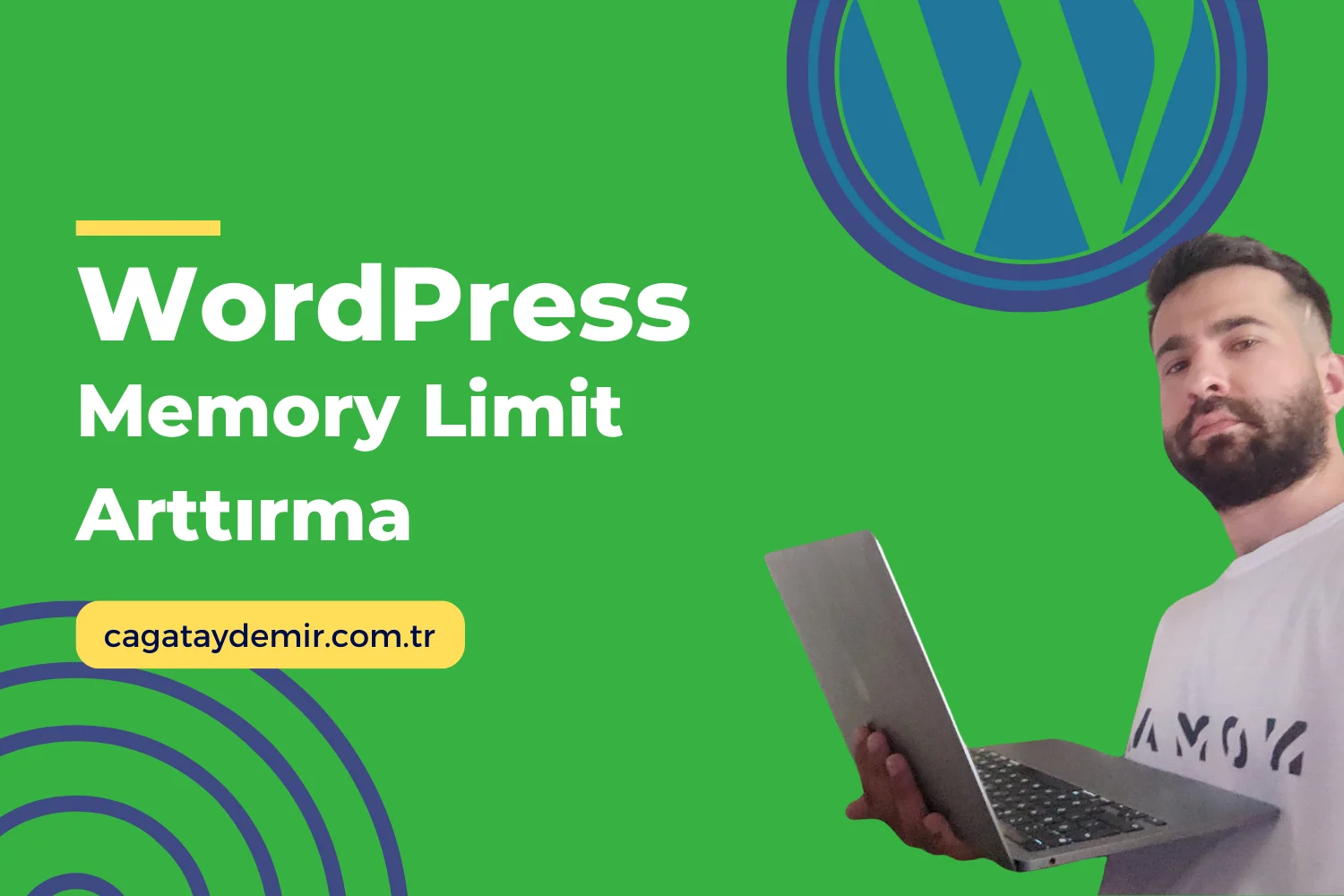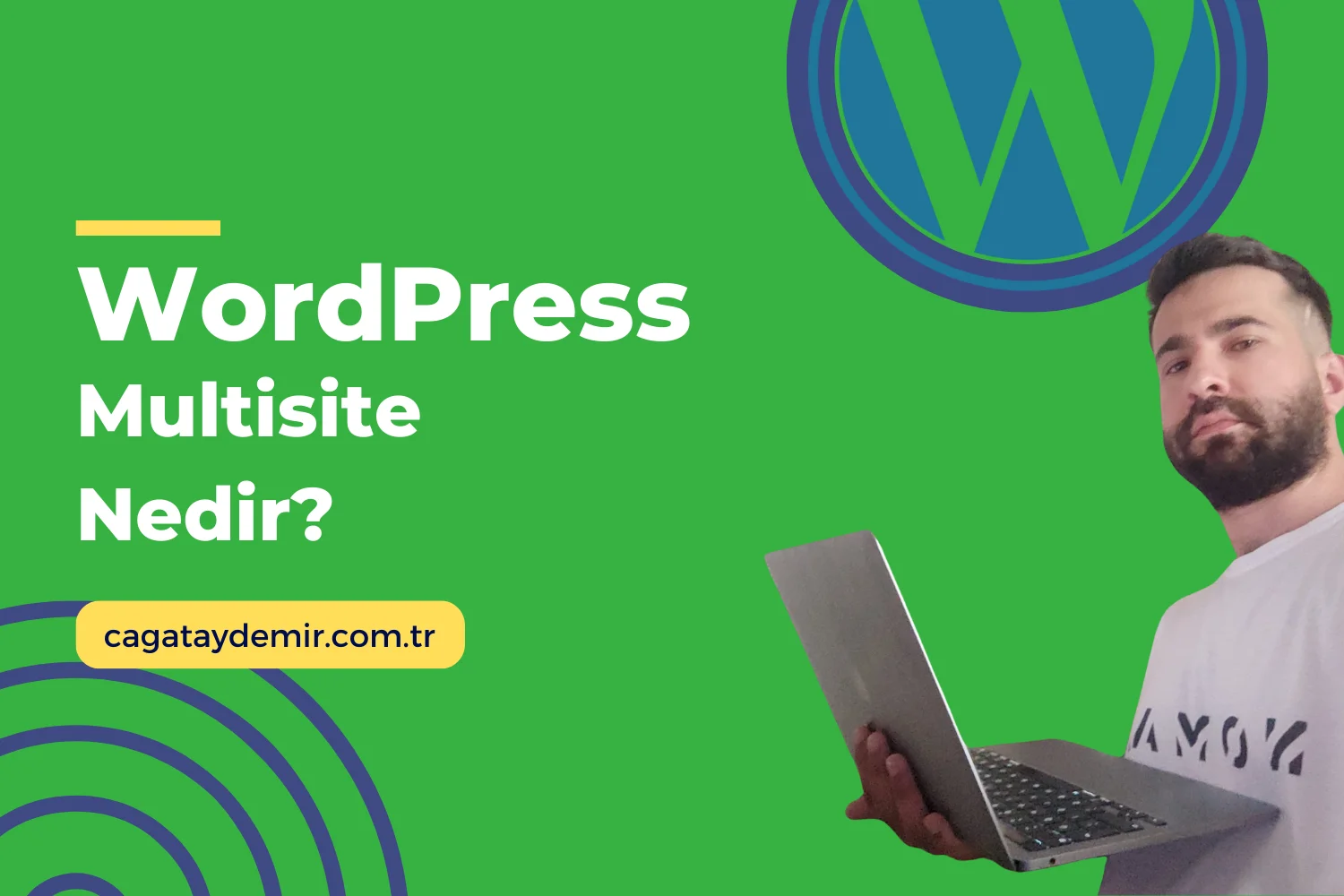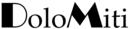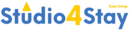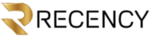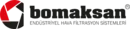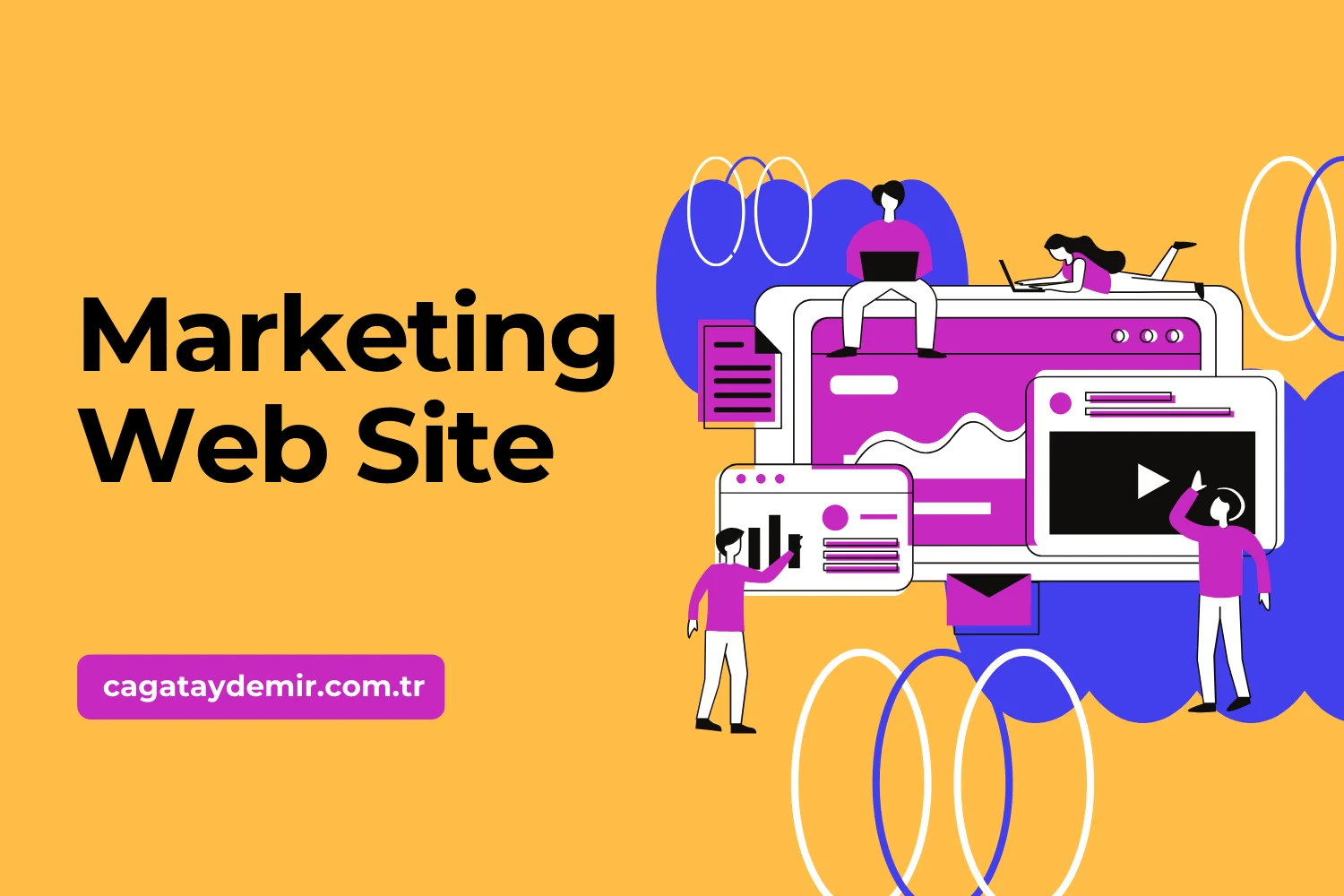İçindekiler
ToggleWordPress Site Adresi Değiştirme: Adım Adım Rehber
Merhaba! Web sitenizin adresini (URL) değiştirmek, çeşitli nedenlerle gerekebilir. Alan adınızı değiştirdiğinizde veya sitenizi farklı bir dizine taşımak istediğinizde, WordPress site adresinizi güncellemeniz gerekecektir. Bu yazıda, WordPress site adresinizi nasıl değiştireceğinizi adım adım ele alacağız. İşte “WordPress Site Adresi Değiştirme” rehberi:
Neden Site Adresini Değiştirmelisiniz?
Alan Adı Değişikliği
Yeni bir alan adı satın aldığınızda, site adresinizi güncellemeniz gerekecektir.
- Örnekler:
- Marka Yenileme: Yeni bir marka adı ile yeni bir alan adı kullanmak.
- Daha Kısa Alan Adı: Kullanıcıların daha kolay hatırlayabileceği daha kısa bir alan adı tercih etmek.
Dizine Taşıma
Sitenizi farklı bir dizine taşımak istediğinizde, site adresinizi güncellemeniz gerekecektir.
- Örnekler:
- Alt Dizin Kullanımı: Sitenizi
example.com/bloggibi bir alt dizine taşımak. - Ana Dizin Kullanımı: Sitenizi alt dizinden ana dizine taşımak.
- Alt Dizin Kullanımı: Sitenizi
WordPress Site Adresi Değiştirme Yöntemleri
1. WordPress Ayarları Kullanarak Değiştirme
Adım 1: Yönetici Paneline Giriş
WordPress yönetici paneline giriş yapın.
- Adımlar:
- Giriş Yapma:
example.com/wp-adminadresine gidin ve yönetici kullanıcı adı ile şifrenizi girin.
- Giriş Yapma:
Adım 2: Genel Ayarları Açma
WordPress yönetici panelinde “Ayarlar” > “Genel” sekmesine gidin.
- Adımlar:
- Ayarlar Sekmesi: Sol kenar çubuğunda “Ayarlar” > “Genel” seçeneğine tıklayın.
Adım 3: Site Adresini Güncelleme
Site Adresi (URL) ve WordPress Adresi (URL) alanlarını yeni adres ile güncelleyin.
- Adımlar:
- WordPress Adresi (URL): Yeni WordPress adresinizi girin (örneğin,
https://yeni-alanadi.com). - Site Adresi (URL): Yeni site adresinizi girin (örneğin,
https://yeni-alanadi.com). - Değişiklikleri Kaydet: Sayfanın alt kısmında bulunan “Değişiklikleri Kaydet” butonuna tıklayın.
- WordPress Adresi (URL): Yeni WordPress adresinizi girin (örneğin,
2. wp-config.php Dosyasını Düzenleyerek Değiştirme
Adım 1: Dosya Yöneticisi veya FTP İstemcisi Kullanarak Dosyayı Açma
Web sunucunuzdaki wp-config.php dosyasını açın.
- Adımlar:
- Dosya Yöneticisi: Hosting kontrol panelindeki dosya yöneticisini kullanarak
wp-config.phpdosyasını bulun ve açın. - FTP İstemcisi: FileZilla gibi bir FTP istemcisi kullanarak
wp-config.phpdosyasını indirin ve açın.
- Dosya Yöneticisi: Hosting kontrol panelindeki dosya yöneticisini kullanarak
Adım 2: Site Adresini Tanımlama
wp-config.php dosyasına aşağıdaki kodları ekleyin:
- Kod:
define('WP_HOME','https://yeni-alanadi.com');
define('WP_SITEURL','https://yeni-alanadi.com');
Adım 3: Dosyayı Kaydetme ve Yükleme
Değişiklikleri kaydedin ve dosyayı sunucuya geri yükleyin.
3. Veritabanını Kullanarak Değiştirme
Adım 1: phpMyAdmin’e Giriş
Hosting kontrol panelinizde phpMyAdmin’e giriş yapın.
- Adımlar:
- phpMyAdmin: Hosting kontrol panelinizde phpMyAdmin sekmesini bulun ve açın.
Adım 2: Veritabanını Seçme
WordPress veritabanınızı seçin.
- Adımlar:
- Veritabanı Seçimi: Sol kenar çubuğunda WordPress veritabanınızı bulun ve seçin.
Adım 3: URL Güncelleme
wp_options tablosunda site URL ve home seçeneklerini güncelleyin.
- Adımlar:
- wp_options Tablosu:
wp_optionstablosunu bulun ve açın. - siteurl:
option_namesütunundasiteurldeğerini bulun ve yeni URL ile güncelleyin. - home:
option_namesütunundahomedeğerini bulun ve yeni URL ile güncelleyin.
- wp_options Tablosu:
En İyi Uygulamalar
Yönlendirmeler
Eski URL’lerinizi yeni URL’lere yönlendirmek için 301 yönlendirmeleri kullanın.
- Öneriler:
- .htaccess Dosyası: Apache sunucularında
.htaccessdosyasını düzenleyerek 301 yönlendirmeleri ekleyin. - Yönlendirme Eklentileri: WordPress yönlendirme eklentileri kullanarak yönlendirmeleri kolayca yönetin.
- .htaccess Dosyası: Apache sunucularında
SSL Sertifikası
Yeni URL’niz için SSL sertifikası kurarak güvenli bağlantılar sağlayın.
- Öneriler:
- Ücretsiz SSL: Let’s Encrypt gibi ücretsiz SSL sağlayıcılarını kullanın.
- Hosting Destek: Hosting sağlayıcınızın sunduğu SSL seçeneklerini değerlendirin.
Güncellemeler ve Testler
Site adresinizi değiştirdikten sonra tüm bağlantıları ve işlevleri test edin.
- Öneriler:
- Bağlantı Testi: Tüm dahili bağlantıların doğru çalıştığından emin olun.
- Görsel ve Dosya Kontrolü: Tüm görsellerin ve dosyaların doğru yüklenip yüklenmediğini kontrol edin.
Sonuç
WordPress site adresinizi değiştirmek, yeni bir alan adı kullanmak veya sitenizi farklı bir dizine taşımak istediğinizde gerekli bir işlemdir. Bu rehberde, WordPress site adresinizi nasıl değiştireceğinizi adım adım ele aldık. Yönetici paneli, wp-config.php dosyası ve phpMyAdmin yöntemleriyle site adresinizi kolayca güncelleyebilirsiniz.
WordPress site adresi değiştirme konusunda daha fazla bilgi edinmek veya profesyonel destek almak isterseniz, cagataydemir.com.tr adresinden hizmetlerime göz atabilirsiniz. Daha fazla ipucu ve güncel içerikler için LinkedIn profilimi takipte kalın!
Umarım bu rehber, WordPress sitenizin adresini değiştirirken size yardımcı olur ve web sitenizin performansını artırmanıza katkı sağlar. Herhangi bir sorunuz veya yorumunuz varsa, lütfen benimle paylaşın!