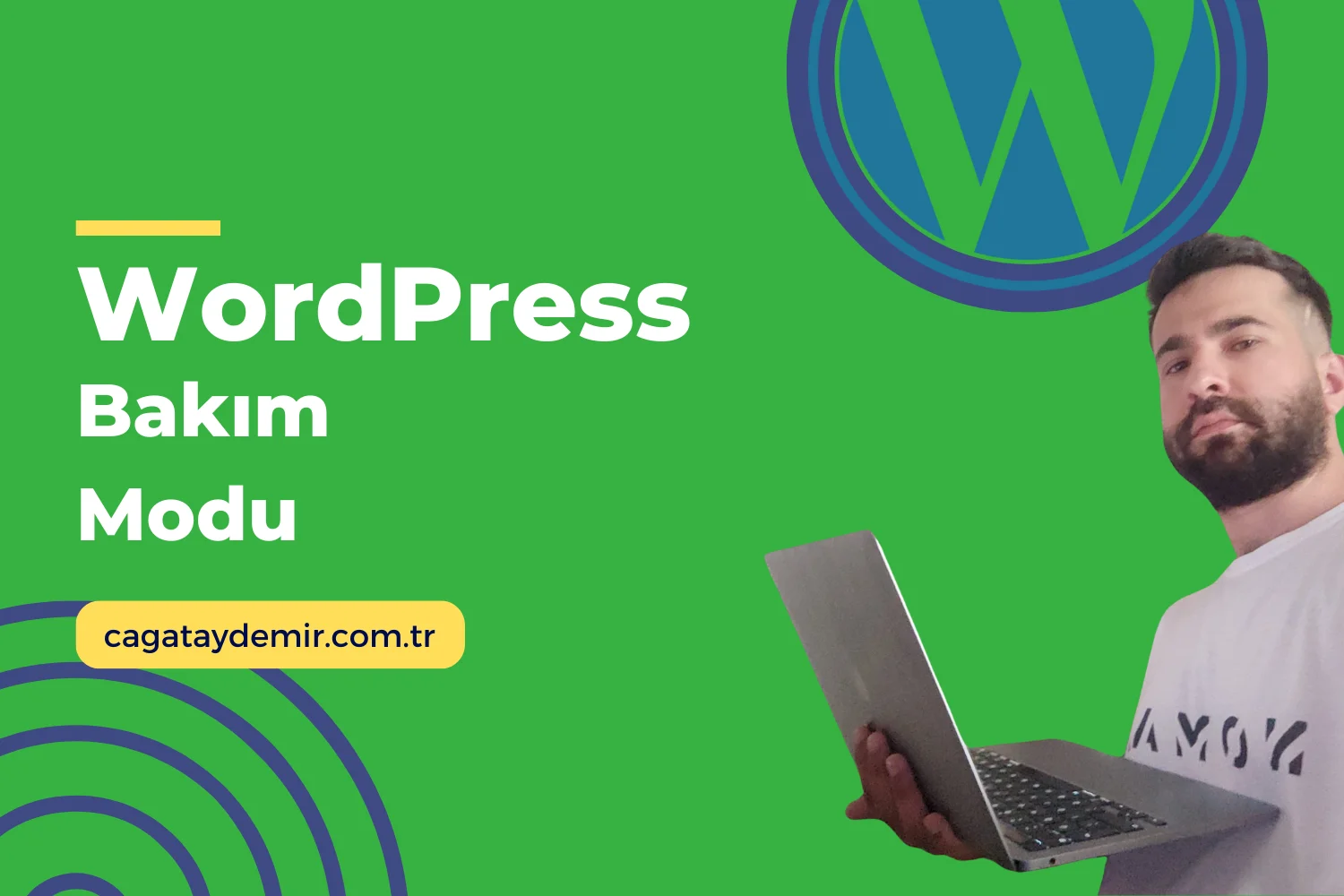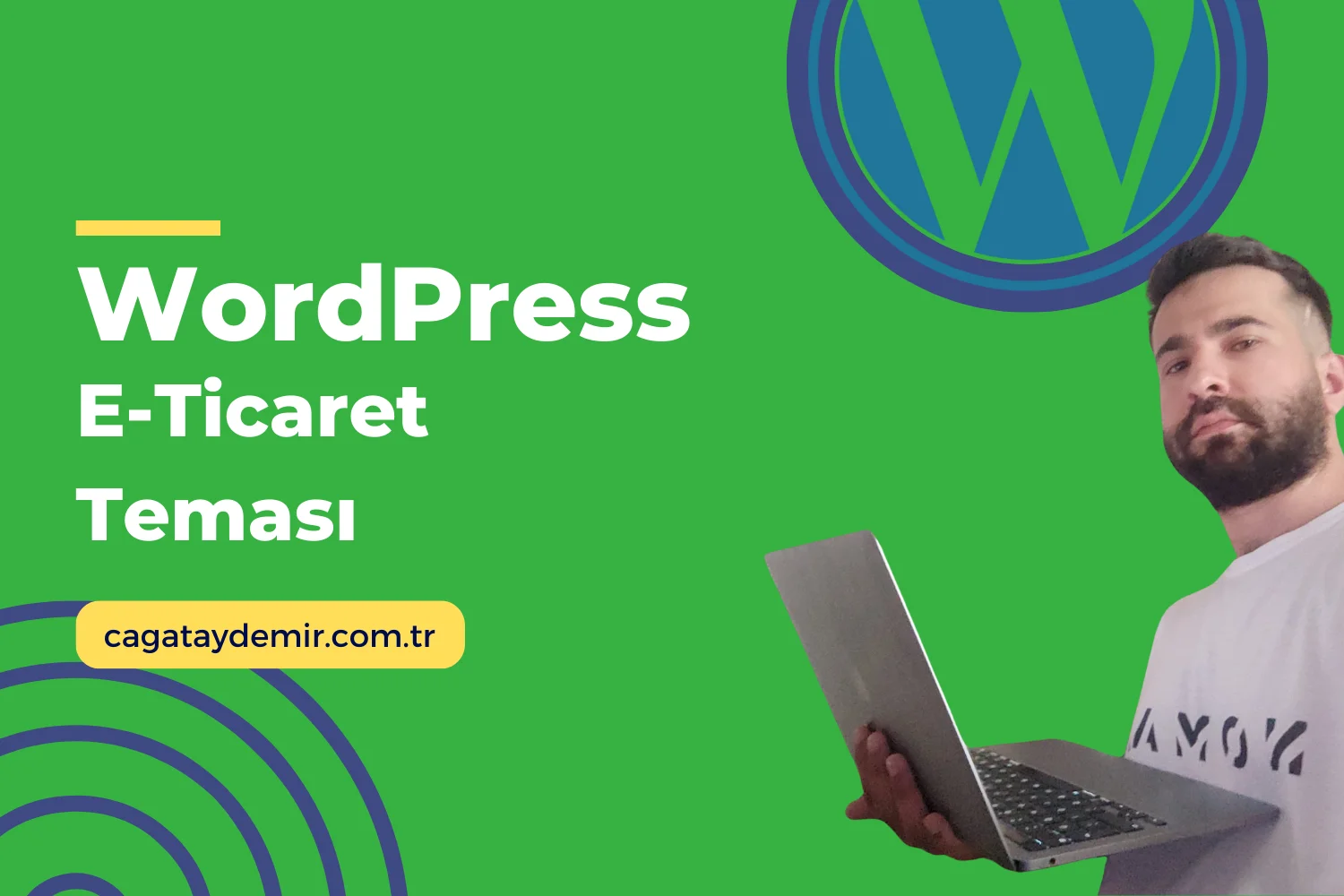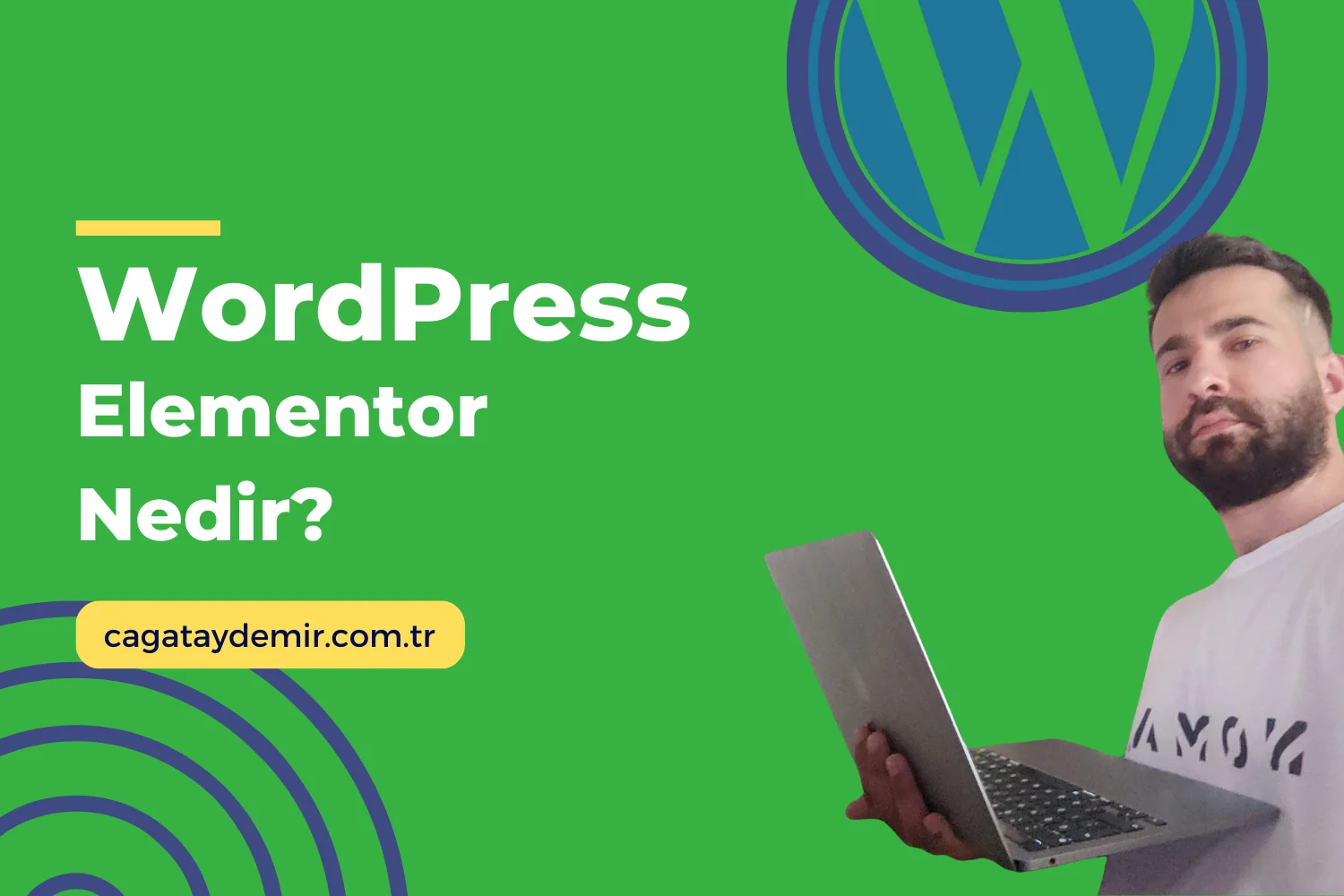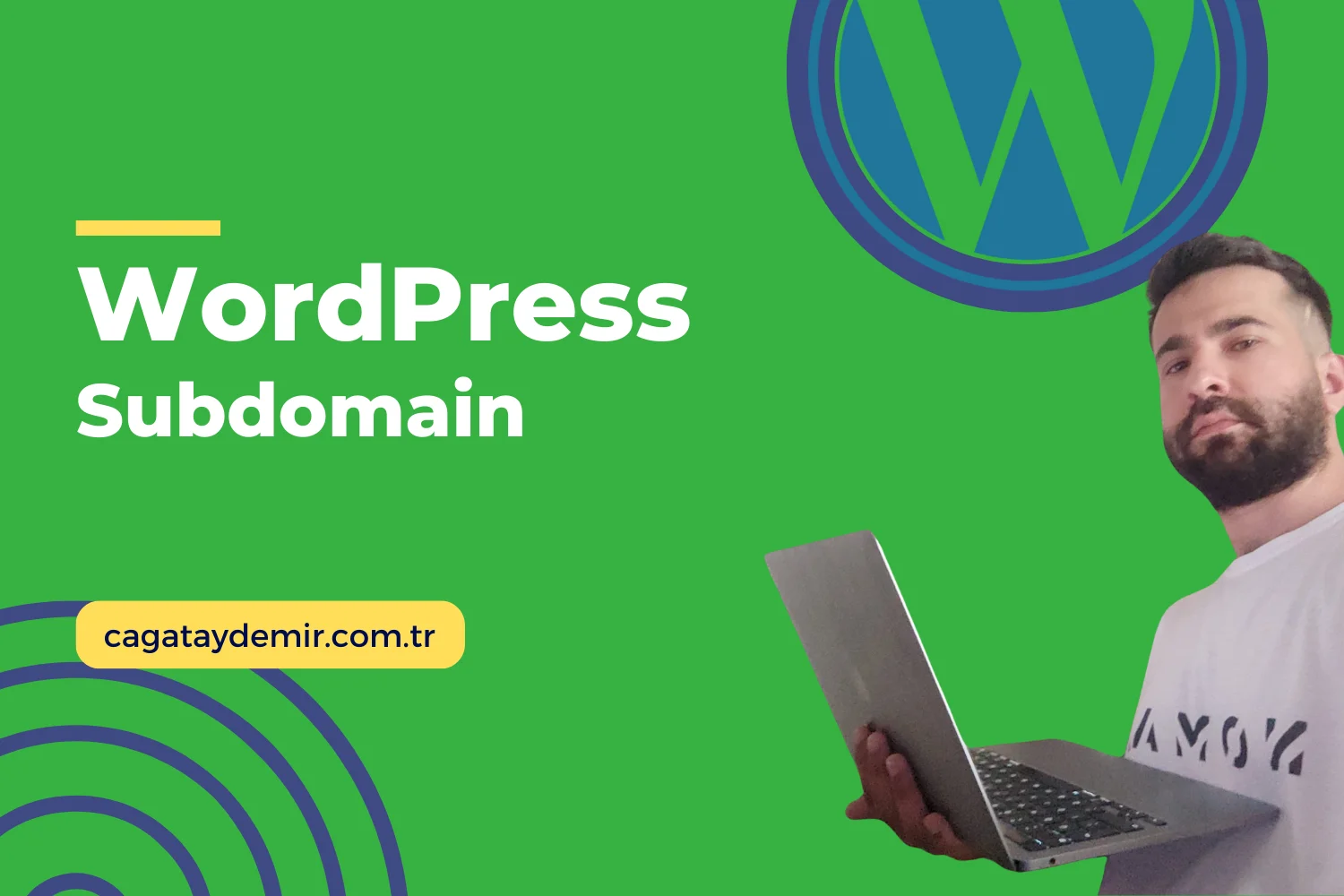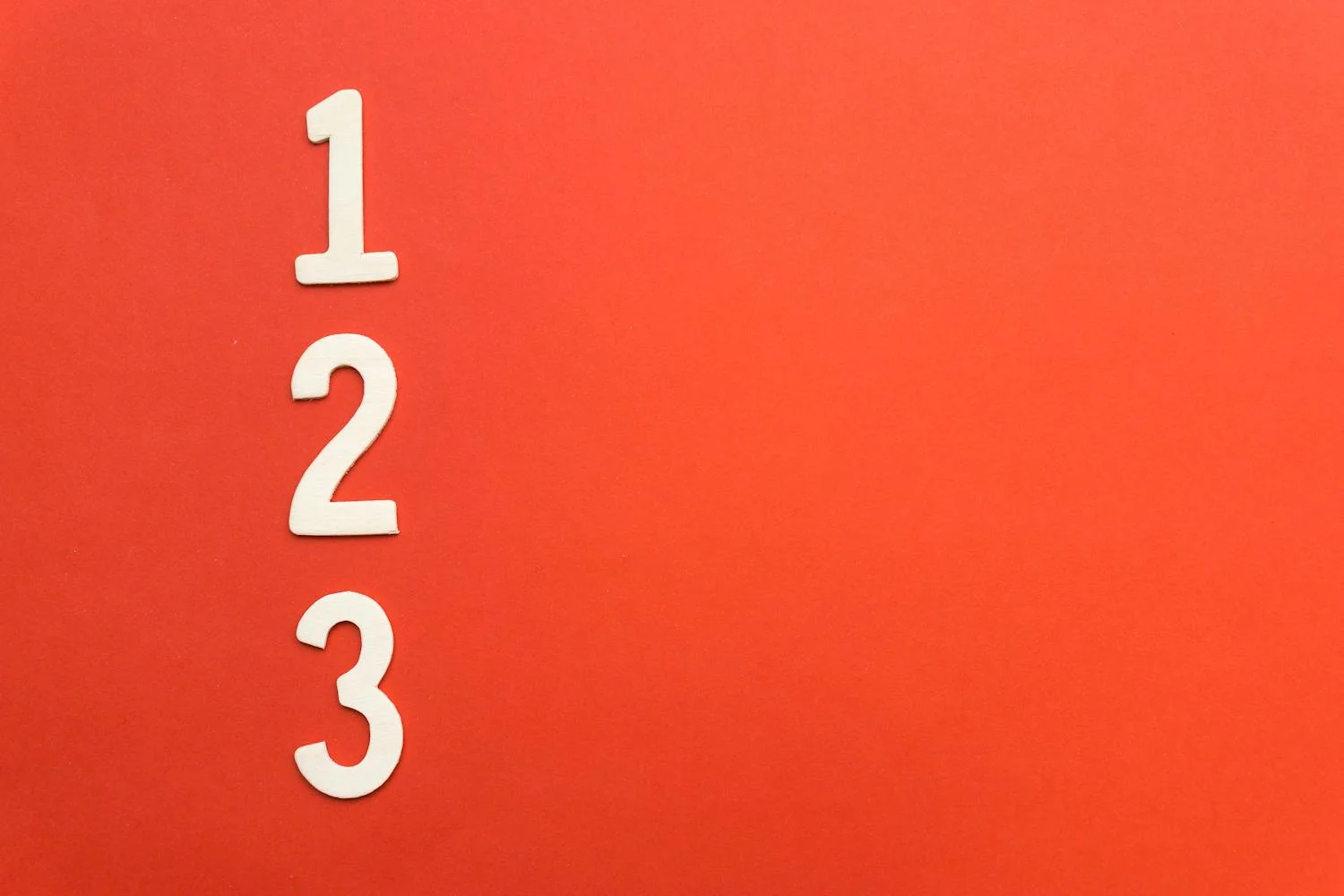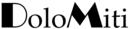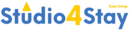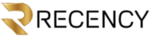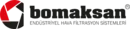İçindekiler
ToggleWordPress Bakım Modu: Adım Adım Rehber
Merhaba! Web sitenizde önemli güncellemeler yaparken, ziyaretçilerinizi geçici olarak siteyi ziyaret etmekten alıkoymak isteyebilirsiniz. Bu durumda, WordPress bakım modu devreye girer. Bakım modu, sitenizde değişiklik yaparken ziyaretçilere profesyonel bir bildirim gösterir. Bu yazıda, WordPress bakım modunu nasıl etkinleştireceğinizi ve en iyi uygulamaları ele alacağız.
Neden WordPress Bakım Modunu Kullanmalısınız?
- Güvenlik: Güncellemeler sırasında ziyaretçilerin sitede gezmesi, hatalara ve güvenlik açıklarına yol açabilir.
- Kullanıcı Deneyimi: Ziyaretçilere profesyonel bir bakım sayfası göstermek, sitenizin güvenilirliğini artırır.
- Hataların Önlenmesi: Güncellemeler sırasında meydana gelebilecek hataları ziyaretçilerden gizler.
WordPress Bakım Modunu Etkinleştirme Yöntemleri
1. Eklenti Kullanarak Bakım Modunu Etkinleştirme
Eklentiler, bakım modunu kolayca etkinleştirmenizi sağlar. İşte en popüler eklentilerden bazıları:
Maintenance Eklentisi:
- Eklentiyi Yükleyin ve Etkinleştirin:
- WordPress yönetici panelinize giriş yapın.
- Eklentiler > Yeni Ekle menüsüne gidin.
- Arama çubuğuna “Maintenance” yazın ve eklentiyi bulun.
- Şimdi Kur butonuna tıklayın ve ardından Etkinleştir butonuna tıklayın.
- Bakım Modunu Ayarlayın:
- Sol menüden Settings > Maintenance menüsüne gidin.
- Bakım modunu özelleştirin. Mesaj, logo ve arka plan gibi öğeleri ayarlayın.
- Bakım Modunu Etkinleştir seçeneğini işaretleyin ve değişiklikleri kaydedin.
WP Maintenance Mode Eklentisi:
- Eklentiyi Yükleyin ve Etkinleştirin:
- WordPress yönetici panelinize giriş yapın.
- Eklentiler > Yeni Ekle menüsüne gidin.
- Arama çubuğuna “WP Maintenance Mode” yazın ve eklentiyi bulun.
- Şimdi Kur butonuna tıklayın ve ardından Etkinleştir butonuna tıklayın.
- Bakım Modunu Ayarlayın:
- Sol menüden Settings > WP Maintenance Mode menüsüne gidin.
- General sekmesine tıklayın ve Status bölümünde Activated seçeneğini seçin.
- Design sekmesinde bakım modunun görünümünü özelleştirin.
- Değişiklikleri kaydedin.
2. Kod Kullanarak Bakım Modunu Etkinleştirme
Eklenti kullanmak istemiyorsanız, kod kullanarak da bakım modunu etkinleştirebilirsiniz.
- functions.php Dosyasını Düzenleyin:
- WordPress tema dosyalarınızda bulunan functions.php dosyasını açın.
- Bakım Modu Kodu Ekleyin:
function wp_maintenance_mode() {
if (!current_user_can('edit_themes') || !is_user_logged_in()) {
wp_die('<h1>Site Bakımda</h1><p>Sitemiz şu anda bakım altında. Lütfen daha sonra tekrar kontrol edin.</p>');
}
}
add_action('get_header', 'wp_maintenance_mode');Bu kod, yalnızca yönetici olmayan kullanıcılar için siteyi bakım moduna alır.
Bakım Modu İçin En İyi Uygulamalar
- Bakım Sayfasını Özelleştirin: Ziyaretçilerinize profesyonel bir bakım sayfası gösterin. Mesaj, logo ve arka plan gibi öğeleri sitenizin tarzına uygun şekilde özelleştirin.
- Tahmini Süre Verin: Ziyaretçilerinize bakımın ne kadar süreceği hakkında bilgi verin. Bu, kullanıcıların geri dönme olasılığını artırır.
- Sosyal Medya ve İletişim Bilgileri Ekleyin: Ziyaretçilerinizin sizinle iletişimde kalabilmesi için sosyal medya hesaplarınızı ve iletişim bilgilerinizi ekleyin.
- SEO’yu Dikkate Alın: Uzun süreli bakım modları, sitenizin SEO performansını olumsuz etkileyebilir. Bu nedenle, bakım modunu mümkün olduğunca kısa tutun.
Sonuç
WordPress bakım modu, sitenizde önemli güncellemeler yaparken ziyaretçilerinize profesyonel bir bildirim göstermenin en etkili yoludur. Yukarıda belirtilen yöntemlerle bakım modunu kolayca etkinleştirebilir ve sitenizin güvenliğini, kullanıcı deneyimini ve performansını artırabilirsiniz. WordPress bakım modu konusunda daha fazla bilgi edinmek veya profesyonel destek almak isterseniz, cagataydemir.com.tr adresinden hizmetlerime göz atabilirsiniz. Daha fazla ipucu ve güncel içerikler için LinkedIn profilimi takipte kalın!
Umarım bu rehber, WordPress sitenizde bakım modunu etkinleştirmenize yardımcı olur. Herhangi bir sorunuz veya yorumunuz varsa, lütfen benimle paylaşın!