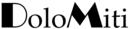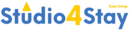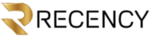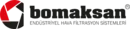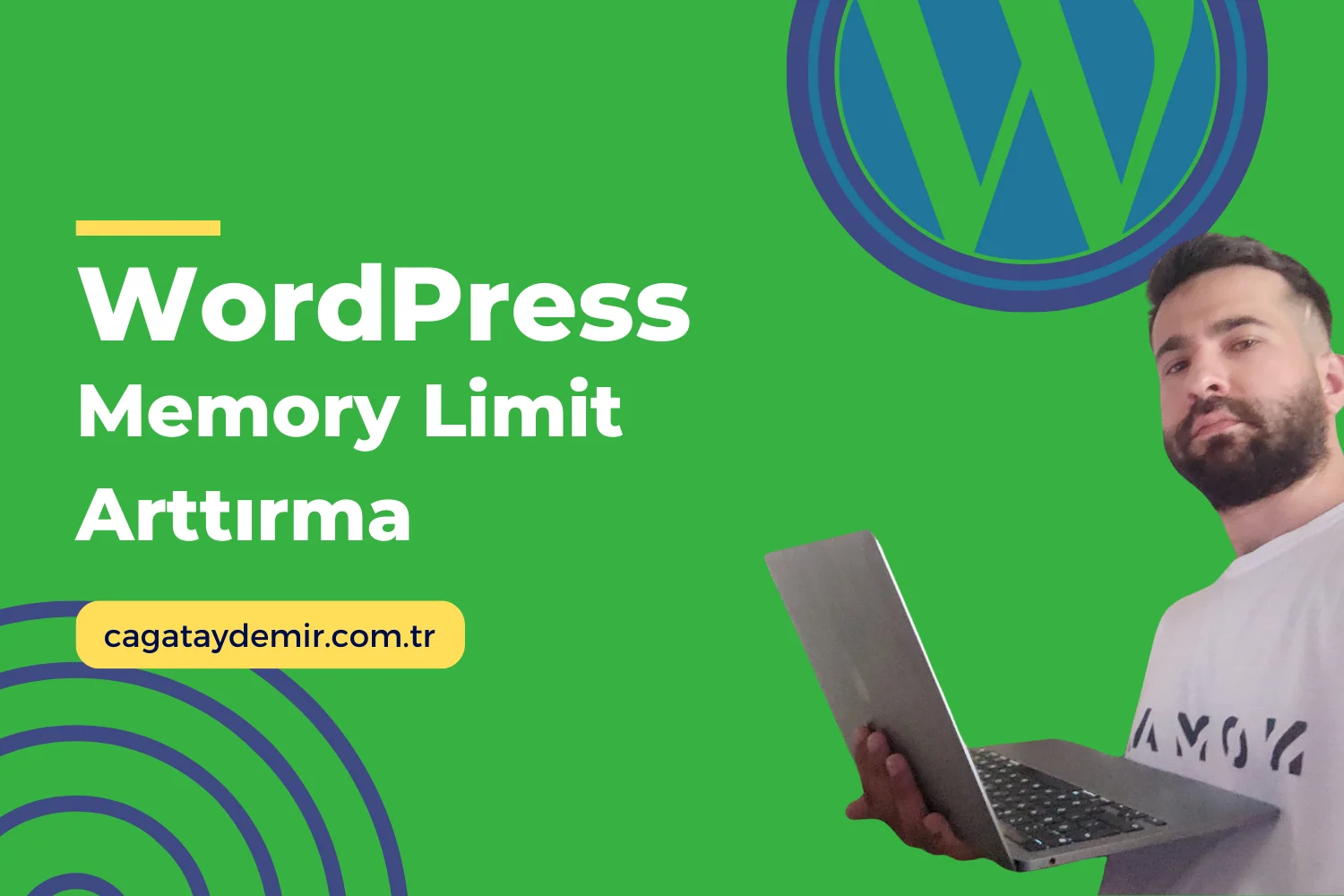İçindekiler
ToggleWooCommerce Excel Ürün Ekleme: Adım Adım Kurulum ve Kullanım Rehberi
E-ticaret sitenize yeni ürünler eklemek zaman alıcı olabilir. WooCommerce, bu süreci hızlandırmak için Excel dosyaları kullanarak toplu WooCommerce Excel ürün ekleme seçeneği sunar. Bu yöntem, büyük ürün kataloglarıyla çalışan mağaza sahipleri için idealdir. Bu yazıda, WooCommerce mağazanıza Excel dosyası kullanarak WooCommerce Excel ürün eklemenin nasıl yapılacağını adım adım açıklayacağım.
1. WooCommerce ve Excel Ürün Eklemeyle Tanışın
Excel dosyalarıyla ürün eklemek, WooCommerce mağazanızda toplu ürün güncellemelerini ve eklemelerini hızlı ve kolay bir şekilde gerçekleştirmenizi sağlar. Bu yöntem, özellikle geniş ürün yelpazesi olan mağazalar için büyük bir zaman tasarrufu sunar.
2. Ürün Verilerinizi Hazırlama
İlk adım, ürün verilerinizi doğru formatta bir Excel dosyasına hazırlamaktır. WooCommerce, ürünlerinizi bir CSV (Comma-Separated Values) dosyası olarak içe aktarır. Bu nedenle, Excel dosyanızı CSV formatında kaydetmelisiniz.
- Adım 1: Excel dosyanızda aşağıdaki sütun başlıklarını kullanarak ürün bilgilerinizi girin:
ID: Ürünün benzersiz kimliği (yeni ürünler için boş bırakılabilir)Name: Ürün adıDescription: Ürün açıklamasıPrice: Ürün fiyatıSKU: Stok koduStock: Stok miktarıCategories: Ürün kategorileri (virgülle ayrılmış)Images: Ürün resimleri (URL olarak, virgülle ayrılmış)
- Adım 2: Tüm ürün bilgilerinizi doğru sütunlara girin.
- Adım 3: Dosyayı CSV formatında kaydedin (Dosya > Farklı Kaydet > Dosya Türü olarak CSV seçin).
3. WooCommerce Ürünleri İçe Aktarma
Excel dosyanızı hazırladıktan sonra, WooCommerce mağazanıza bu dosyayı içe aktarabilirsiniz.
- Adım 1: WordPress yönetici panelinize giriş yapın.
- Adım 2: Sol menüden Ürünler > Tüm Ürünler sekmesine gidin.
- Adım 3: Üst menüde yer alan İçe Aktar butonuna tıklayın.
- Adım 4: Dosya Seç butonuna tıklayarak hazırladığınız CSV dosyasını yükleyin.
- Adım 5: Devam Et butonuna tıklayın.
4. Verilerin Eşleştirilmesi
CSV dosyanızdaki sütunları, WooCommerce’deki ilgili alanlarla eşleştirmeniz gerekecektir.
- Adım 1: Eşleştirme ekranında, CSV dosyanızdaki sütun başlıklarını WooCommerce ürün alanlarıyla eşleştirin (örneğin,
Namesütununu Ürün Adı alanıyla eşleştirin). - Adım 2: Tüm sütunları doğru şekilde eşleştirdiğinizden emin olduktan sonra İçe Aktarmayı Başlat butonuna tıklayın.
5. İçe Aktarma İşleminin Tamamlanması
İçe aktarma işlemi başladığında, WooCommerce ürünlerinizi mağazanıza ekleyecektir. Bu işlem, dosyanızın büyüklüğüne bağlı olarak birkaç dakika sürebilir.
- Adım 1: İçe aktarma işlemi tamamlandığında, ürünlerinizin WooCommerce mağazanızda göründüğünden emin olmak için Ürünler sekmesine gidin.
- Adım 2: Ürün bilgilerinin doğru bir şekilde içe aktarıldığını kontrol edin (isim, fiyat, stok miktarı vb.).
6. Ürün Bilgilerini Güncelleme
Excel dosyanızda ürün bilgilerini güncelleyerek, aynı yöntemi kullanarak mevcut ürünlerinizi de güncelleyebilirsiniz.
- Adım 1: Excel dosyanızda güncellenmesi gereken ürün bilgilerini düzenleyin.
- Adım 2: Dosyayı tekrar CSV formatında kaydedin.
- Adım 3: Yukarıdaki adımları izleyerek dosyayı WooCommerce’e tekrar içe aktarın.
Sonuç
WooCommerce’de Excel dosyaları kullanarak WooCommerce Excel ürün ekleme ve güncelleme işlemleri, e-ticaret mağazanızın yönetimini daha verimli hale getirir. Yukarıda adım adım açıkladığımız rehberi takip ederek, ürünlerinizi hızlı ve kolay bir şekilde mağazanıza ekleyebilir ve güncelleyebilirsiniz. Bu yöntemle, zamandan tasarruf edebilir ve mağazanızın performansını artırabilirsiniz. Başarılar dilerim!
WooCommerce Excel ürün ekleme konusunda daha fazla bilgi edinmek veya profesyonel destek almak isterseniz, cagataydemir.com.tr adresinden hizmetlerime göz atabilirsiniz. WooCommerce Excel ürün ekleme hakkında daha fazla ipucu ve güncel içerikler için LinkedIn profilimi takipte kalın!